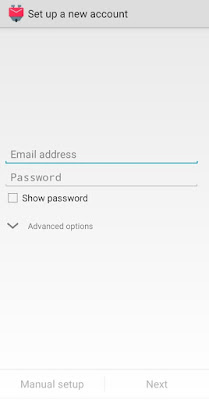ലിബ്രെ ഓഫീസ് കാൽക്ക്-ന്റെ സഹായത്തോടെ ടെലഗ്രാം - ഗ്രൂപ്പ് / ചാനൽ / വ്യക്തിഗത അക്കൗണ്ട് എന്നിവയിലേക്ക് Quiz-style polls അയക്കുന്നതിനു തയ്യാറാക്കിയ സ്പ്രെഡ്ഷീറ്റ് https://gitlab.com/ramesh-k/libreoffice-utilities/-/tree/main/Telegram-Quiz-Bot ൽ ലഭ്യമാണ്. അദ്ധ്യാപകർക്കും, പഠിതാക്കൾക്കും ഇത് പ്രയോജനപ്പെടും എന്ന് പ്രതീക്ഷിക്കുന്നു.
Little Poster
Wednesday, 16 March 2022
Thursday, 23 September 2021
ഓൺലൈൻ മലയാളം യൂണികോഡ് ടൈപ്പിംഗ്
ഓൺലൈനായി മലയാളം യൂണികോഡ് ടൈപ്പുചെയ്യുന്നതിന് സഹായകരമാകുന്ന ചില വെബ് വിലാസങ്ങൾ ചുവടെ ചേർക്കുന്നു.
✔️ വർണ്ണം : https://varnamproject.github.io/editor/ 🔑 സഹായം
✔️ മലർ മലയാളം : https://malarproject.gitlab.io/ml/ 🔑 സഹായം
✔️ സ്വനലേഖ (കീമാൻ) : https://keymanweb.com/#ml,Keyboard_swanalekha_malayalam 🔑 സഹായം
✔️ മൊഴി (കീമാൻ) : https://keymanweb.com/#ml,Keyboard_mozhi_malayalam 🔑 സഹായം
✔️ ഇൻസ്ക്രിപ്റ്റ് (കീമാൻ): https://keymanweb.com/#ml,Keyboard_basic_kbdinmal 🔑 സഹായം
✔️ ഗൂഗിൾ എഴുത്ത് ഉപകരണങ്ങൾ : https://www.google.com/intl/ml/inputtools/try/
Saturday, 24 July 2021
ലിബ്രെ ഓഫീസ് കാൽക്ക് ഉപയോഗിച്ച് കോണ്ടാക്ടുകൾ VCF (vCard) ഫയലാക്കി മാറ്റാം
പലപ്പോഴും ആളുകൾ തങ്ങളുടെ കോൺടാക്ട് ലിസ്റ്റ് ലിബ്രെ ഓഫീസ് കാൽക്ക്, എക്സൽ തുടങ്ങിയ സ്പ്രെഡ്ഷീറ്റ് ഫയൽ ഫോർമാറ്റുകളാക്കി സൂക്ഷിച്ച് വയ്ക്കാറുണ്ട്. ലിബ്രെ ഓഫീസ് സോഫ്റ്റ്വെയറിലെ കാൽക്ക് എന്ന സ്പ്രെഡ്ഷീറ്റ് പ്രോഗ്രാം ഉപയോഗിച്ച് പേര്, ഫോൺ നമ്പർ, ഇ-മെയിൽ വിലാസം എന്നിവ അടങ്ങിയ കോൺടാക്ട് വിവരങ്ങൾ എളുപ്പത്തിൽ ഒരു VCF (vCard) ഫയലാക്കി മാറ്റാം. ഈ VCF ഫയൽ ഫോണിലേക്കോ, കമ്പ്യൂട്ടറിലേക്കോ, ഗൂഗിൾ കോൺടാക്ട്സിലേക്കോ import ചെയ്യാം.
ലിബ്രെ ഓഫീസ് ഇതുവരെ ഉപയോഗിക്കാത്തവർ https://www.libreoffice.org/ സന്ദർശിക്കുക.
VCF ഫയൽ സൃഷ്ടിക്കുവാൻ വേണ്ടി തയ്യാറാക്കിയ ലിബ്രെ ഓഫീസ് കാൽക്ക് സ്പ്രെഡ്ഷീറ്റ് ഫയൽ അടങ്ങിയ zip ഫയൽ https://gitlab.com/ramesh-k/libreoffice-utilities/-/archive/main/libreoffice-utilities-main.zip?path=VCF-Creator/VCF-Creator.ods ൽ നിന്നും ഡൗൺലോഡ് ചെയ്യാം.
ഡൗൺലോഡ് ചെയ്ത zip ഫയൽ extract ചെയ്ത് VCF-Creator.ods എന്ന ഫയൽ കാണുക.
VCF-Creator.ods ഫയലിൽ അടങ്ങിയിട്ടുള്ള macros പ്രവർത്തിക്കുന്നതിനായി ലിബ്രെ ഓഫീസ് കാൽക്ക് തുറന്ന് മെനുവിൽ Tools > Options > LibreOffice > Security > Macro Security എടുത്ത് Security Level എന്നത് Low അല്ലെങ്കിൽ Medium എന്നതിൽ അനുയോജ്യമായത് തിരഞ്ഞെടുക്കുക.
അതിനു ശേഷം VCF-Creator.ods ഫയൽ തുറക്കുക. ഫയൽ തുറന്ന് കഴിഞ്ഞാൽ Sl No., First Name, Last Name, Mobile Phone No., Phone No., E-Mail ID എന്നിവ രേഖപ്പെടുത്താവുന്ന കോളങ്ങളും, Create VCF എന്ന ബട്ടനും കാണാം. ആവശ്യമുള്ള വിവരങ്ങൾ ഓരോ വരിയായി ടൈപ്പു ചെയ്ത് ചേർക്കുകയോ ഇതേ ഫോർമാറ്റിൽ മറ്റു സ്പ്രെഡ്ഷീറ്റുകളിൽ നിന്ന് പകർത്തുകയോ ചെയ്യാം.
കോൺടാക്ട് വിവരങ്ങൾ രേഖപ്പെടുത്തുികഴിഞ്ഞ് Create VCF എന്ന ബട്ടൺ ക്ലിക്ക് ചെയ്താൽ കോൺടാക്ട് വിവരങ്ങൾ ഒരു VCF 3.0 ഫയലായി സ്പ്രെഡ്ഷീറ്റ് സേവ് ചെയ്തിട്ടുള്ള ഫോൾഡറിൽ സൃഷ്ടിക്കപ്പെടുകയും ഇതു സംബന്ധിച്ച സന്ദേശം ദൃശ്യമാവുകയും ചെയ്യും.
ഈ VCF ഫയൽ ഫോണിലേക്കോ, കമ്പ്യൂട്ടറിലേക്കോ ട്രാൻസ്ഫർ ചെയ്ത് കോൺടാക്ട്സ് മാനേജ്മെന്റ് അപ്ലിക്കേഷനിലേക്ക് import ചെയ്യാം. അതുപോലെത്തന്നെ ഗൂഗിൾ കോൺടാക്ട്സ് പോലുള്ള ക്ലൗഡ് അധിഷ്ഠിത സംവിധാനങ്ങളിലേക്കും import ചെയ്യാം.
VCF-Creator.ods എന്ന ലിബ്രെ ഓഫീസ് കാൽക്ക് സ്പ്രെഡ്ഷീറ്റിന്റെ സോഴ്സ് കോഡ് https://gitlab.com/ramesh-k/libreoffice-utilities/-/tree/main/VCF-Creator ലഭ്യമാണ്. ആവശ്യമുള്ളവർക്ക് മാറ്റം വരുത്തി ഉപയോഗിക്കാവുന്നതാണ്.
Sunday, 24 May 2020
Sunday, 12 April 2020
ഓപ്പൺ കീ ചെയിൻ-എൻക്രിപ്റ്റഡ് ഇ-മെയിൽ
Saturday, 11 April 2020
ഓപ്പൺ കീ ചെയിൻ
https://www.openkeychain.org/ എന്ന വെബ്സൈറ്റ് സന്ദർശിക്കുക. ഇൻസ്റ്റാൾ ചെയ്ത് കഴിഞ്ഞാൽ ഫോണിൽ അപ്ലിക്കേഷന് pop up window പ്രദർശിപ്പിക്കാനുള്ള അനുവാദം നൽകുവാൻ മറക്കരുത്.
Saturday, 23 November 2019
ലിബ്രെഓഫീസ് റൈറ്റർ - പേജ് നമ്പര് ചേർക്കാൻ
ലിബ്രെഓഫീസ് റൈറ്റർ ഉപയോഗിച്ച് തയ്യാറക്കുന്ന ഡോക്യുമെന്റിൽ ഫൂട്ടർ ആയി പേജ് നമ്പര് എങ്ങിനെ ചേർക്കാം എന്ന് നോക്കാം.
ഫൂട്ടർ ചേർക്കാനായി ലിബ്രെഓഫീസ് റൈറ്റർ മെനു ബാറിൽ നിന്ന് Insert - Header and Footer - Footer എടുത്ത് Page Style തിരഞ്ഞെടുക്കുക.
ഫൂട്ടറിൽ പേജ് നമ്പര് ചേർക്കാനായി ലിബ്രെഓഫീസ് റൈറ്റർ മെനു ബാറിൽ നിന്ന് Insert - Field - Page Number തിരഞ്ഞെടുക്കുക. Format മെനു ഉപയോഗിച്ച് പേജ് നമ്പറിന്റെ സ്ഥാനം, ഫോണ്ട് എന്നിവയിൽ മാറ്റം വരുത്താവുന്നതാണ്.
ആകെ പേജുകളുടെ എണ്ണം (Page Count) ചേർക്കാനായി ലിബ്രെഓഫീസ് റൈറ്റർ മെനു ബാറിൽ നിന്ന് Insert - Field - Page Count തിരഞ്ഞെടുക്കുക.
Page 1 of 10 എന്ന രീതിയിൽ ലഭിക്കുവാൻ Page എന്ന് ടൈപ്പു ചെയ്ത് ഒരു സ്പേസ് നൽകുക അതിനുശേഷം പേജ് നമ്പർ ചേർക്കുക; അതിനു ശേഷം ഒരു സ്പേസ് നൽകി of എന്ന് ടൈപ്പു ചെയ്ത് ഒരു സ്പേസ് കൂടി നൽകുക ഇനി ആകെ പേജുകളുടെ എണ്ണം (Page Count) ചേർക്കുക.
Thursday, 21 November 2019
Monday, 2 April 2018
ഗൂഗിള് ക്ലൗഡ് പ്രിന്റ് [ Google Cloud Print ]
- ഓഫീസിലെ കമ്പ്യൂട്ടറില് ഇന്സ്റ്റാള് ചെയ്തിട്ടുള്ള പ്രിന്ററിലേക്ക് വീട്ടിലെ കമ്പ്യൂട്ടറില് നിന്ന് പ്രിന്റ് നല്കാം..!
- വീട്ടിലെ കമ്പ്യൂട്ടറില് ഇന്സ്റ്റാള് ചെയ്തിട്ടുള്ള പ്രിന്ററിലേക്ക് ഓഫീസിലെ കമ്പ്യൂട്ടറില് നിന്ന് പ്രിന്റ് നല്കാം..!
- മൊബൈല് ഫോണില് നിന്ന് യാത്രയില് ആണെങ്കില് പോലും ഓഫീസിലെയോ വീട്ടിലെയോ കമ്പ്യൂട്ടറില് ഇന്സ്റ്റാള് ചെയ്തിട്ടുള്ള പ്രിന്ററിലേക്ക് പ്രിന്റ് നല്കാം..!
ആന്ഡ്രോയ്ഡ് മൊബൈല് ഫോണില് നിന്ന് എങ്ങിനെ വിദൂരത്തുള്ള കമ്പ്യൂട്ടറില് ഇന്സ്റ്റാള് ചെയ്തിട്ടുള്ള പ്രിന്ററില് ഗൂഗിള് ക്ലൗഡ് പ്രിന്റിന്റെ സഹായത്താല് പ്രിന്റ് എടുക്കാം എന്ന് നോക്കാം.
- പ്രിന്റര് കണക്ട് ചെയ്ത കമ്പ്യൂട്ടറും പ്രിന്റ് നല്കുന്ന ആന്ഡ്രോയ്ഡ് മൊബൈല് ഫോണും ഇന്റര്നെറ്റില് കണക്ട് ആയിരിക്കുന്നു എന്ന് ഉറപ്പ് വരുത്തുക.
- കമ്പ്യൂട്ടറില് ഇന്സ്റ്റാള് ചെയ്തിട്ടുള്ള പ്രിന്റര് ഗൂഗിള് ക്ലൗഡ് പ്രിന്റുമായി കണക്ട് ചെയ്യണം അതിനായി ഗൂഗിള് ക്രോം വെബ് ബ്രൗസര് ഉപയോഗിക്കാം.
- ഗൂഗിള് ക്രോം വെബ് ബ്രൗസര് ഡൗണ്ലോഡ് ചെയ്യാനായി https://www.google.com/chrome/ എന്ന വിലാസം സന്ദര്ശിക്കുക.
- ഗൂഗിള് ക്രോം തുറന്നത് അഡ്രസ് ബാറില് (keyboard short cut : Ctrl+L) chrome://devices/ എന്ന വിലാസം നല്കി സന്ദര്ശിക്കുക. അപ്പോള് Devices എന്ന താള് തുറന്ന് വരും. അതില് Classic Printers എന്ന് കാണുന്നതിന് താഴെ Add Printers എന്ന ബട്ടണ് കാണും; അതില് ക്ലിക്ക് ചെയ്യുക അപ്പോള് പ്രിന്റര് രജിസ്റ്റര് ചെയ്യേണ്ട ഗൂഗിള് അക്കൗണ്ടില് Log in ചെയ്യാനുള്ള പേജ് തുറക്കും.
- Log In ചെയ്തു കഴിഞ്ഞാല് Printers to Register എന്ന പേജ് തുറക്കും കമ്പ്യൂട്ടറില് ലഭ്യമായ പ്രിന്ററുകള് കാഴെ കാണാം; ഗൂഗിള് ക്ലൗഡ് പ്രിന്റുമായി ബന്ധിപ്പിക്കേണ്ട പ്രിന്ററുകള് tick ചെയ്ത് താഴെയുള്ള Add Printers എന്ന ബട്ടണില് ക്ലിക്ക് ചെയ്യാം.
- ഇപ്പോള് കമ്പ്യൂട്ടറിലെ പ്രിന്റര് നിങ്ങള് നല്കിയ ഗൂഗിള് അക്കൗണ്ടില് ഗൂഗിള് ക്ലൗഡ് പ്രിന്റുമായി ബന്ധിപ്പിച്ചു കഴിഞ്ഞു. https://www.google.com/cloudprint#printers എന്ന വിലാസം സന്ദര്ശിച്ചാല് പ്രിന്ററുകള് കാണാം. ഇനി വേണമെങ്കില് ഗൂഗിള് അക്കൗണ്ടില് നിന്ന് Log out ചെയ്യാവുന്നതാണ്.
- അടുത്തതായി ആന്ഡ്രോയ്ഡ് മൊബൈല് ഫോണ് ഗൂഗിള് ക്ലൗഡ് പ്രിന്റുമായി ബന്ധിപ്പിക്കണം.
- ആന്ഡ്രോയ്ഡ് ഫോണില് പ്രിന്റര് ബന്ധിപ്പിച്ച ഗൂഗിള് അക്കൗണ്ട് ചേര്ക്കണം. അല്ലെങ്കില് https://www.google.com/cloudprint#printers എന്ന വിലാസം സന്ദര്ശിച്ച് ഫോണിലുള്ള ഗൂഗിള് അക്കൗണ്ടുമായി പ്രിന്റര് ഷെയര് ചെയ്യണം.
- ആന്ഡ്രോയ്ഡ് ഫോണില് Google Cloud Print എന്ന അപ്ലിക്കേഷന് ഇന്സ്റ്റാള് ചെയ്യുക. വിലാസം : https://play.google.com/store/apps/details?id=com.google.android.apps.cloudprint
- ശേഷം ഫോണിന്റെ സെറ്റിംഗ്സില് Printing തുറന്നാല് Cloud Print എന്ന Printing Service കാണാം; അത് enable ചെയ്യുക. അതില് ഗൂഗിള് ക്ലൗഡ് പ്രിന്റുമായി രജിസ്റ്റര് ചെയ്ത പ്രിന്റര് കാണാം. പ്രിന്റര് കാണുന്നില്ലെങ്കില് Add printer എന്ന ഓപ്ഷന് ഉപയോഗിക്കാം. Google Cloud Print അപ്ലിക്കേഷന് ശരിയായി പ്രവര്ത്തിക്കുന്നില്ലെങ്കില് :
- PrinterShare™ Mobile Print എന്ന അപ്ലിക്കേഷന് ഇന്സ്റ്റാള് ചെയ്യുക.
വിലാസം : https://play.google.com/store/apps/details?id=com.dynamixsoftware.printershare - ഫോണിന്റെ സെറ്റിംഗ്സില് Printing തുറന്നാല് PrinterShare എന്ന Printing Service കാണാം; അത് enable ചെയ്യുക.
- PrinterShare അപ്ലിക്കേഷന് തുറന്ന് താഴെ പ്രിന്റര് സെലക്ട് ചെയ്യുക
- Select Printer ല് Google Cloud Print സെലക്ട് ചെയ്യുക. തുടര്ന്ന് ഗുഗിള് അക്കൗണ്ടില് Log in ചെയ്ത് പ്രിന്റര് സെലക്ട് ചെയ്യാം.
- ഇനി ഡോക്യുമെന്റോ, ഫോട്ടോയോ, വെബ് പേജോ പ്രിന്റ് നല്കി നോക്കൂ.
- പ്രിന്റര് കണക്ട് ചെയ്ത ഡിവൈസും പ്രിന്റ് നല്കുന്ന ഡിവൈസും ഇന്റര്നെറ്റില് കണക്ട് ആയിരിക്കണം.
- Google Cloud Print വിന്റോസ് കമ്പ്യൂട്ടറുകള് അടക്കം മറ്റ് ഡിവൈസുകളില് ഉപയോഗിക്കുവാന് ഉപകാരപ്രദമായ Apps ലഭിക്കുവാന് https://www.google.com/cloudprint/learn/apps/ സന്ദര്ശിക്കുക.
Friday, 2 September 2016
ഉബുണ്ടു പ്രിന്റര് ആൻഡ്രോയിഡില് കണക്ട് ചെയ്യാം
- കമ്പ്യൂട്ടറും ആൻഡ്രോയിഡ് ഫോണും ഒരേ റൗട്ടറിലാണ് (വൈ ഫൈ നെറ്റ്വര്ക്കില്) കണക്ട് ചെയ്തിരിക്കുന്നത് എന്ന് ഉറപ്പ് വരുത്തുക.
- ഉബുണ്ടുവില് CUPS (Common Unix Printing System) സെര്വര് പ്രവര്ത്തിക്കുന്നുണ്ടെന്ന് ഉറപ്പ് വരുത്തുക. അതിനായി ബ്രൗസറിന്റെ അഡ്രസ് ബാറില് http://localhost:631/ എന്ന വിലാസം നല്കിയാല് മതി.
- കമ്പ്യൂട്ടറിന്റെ നെറ്റ്വര്ക്ക് IP Address manual (Static IP) ആയി സെറ്റ് ചെയ്തിരിക്കണം. അല്ലെങ്കില് കമ്പ്യൂട്ടറിന്റെ IP Address മാറുമ്പോള് ഫോണില് പ്രിന്റര് സെറ്റിങ്ങില് മാറ്റം വരുത്തുകയോ പ്രിന്റര് delete ചെയ്ത് പുതിയതായി add ചെയ്യേണ്ടി വരും.
- ഉബുണ്ടുവില് System Settings > Printers > Server menu > Settings (Server Settings) തുറന്ന് Publish shared printers connected to this system, Allow printing from the internet എന്നിവ ടിക് (✓) ചെയ്ത് സേവ് ചെയ്യുക.
- System Settings > Printers തുറന്ന് പ്രിന്റര് ഐക്കണില് right click ചെയ്ത് shared ടിക് (✓) ചെയ്യുക.
- ആൻഡ്രോയിഡ് ഫോണില് Google Play Store ല് നിന്ന് Let's Print Droid എന്ന അപ്ലിക്കേഷന് ഇന്സ്റ്റാള് ചെയ്യുക. ലിങ്ക് : http://goo.gl/TSVkfL
- ആൻഡ്രോയിഡ് ഫോണില് Settings > Printing തുറന്ന് Let's Print Droid സര്വീസ് ഓണ് ചെയ്യുക. ഇപ്പോള് കമ്പ്യൂട്ടറില് ഷെയര് ചെയ്തിട്ടുള്ള പ്രിന്റര് automatic ആയി search ചെയ്ത് add ചെയ്യും.
- പ്രിന്റര് search ചെയ്ത് കണ്ടെത്തുന്നില്ലെങ്കില് റൗട്ടര്, കമ്പ്യൂട്ടര് എന്നിവ റീ സ്റ്റാര്ട്ട് ചെയ്ത് വീണ്ടും ശ്രമിക്കുക. അല്ലെങ്കില് search ചെയ്തുകൊണ്ടിരിക്കുന്ന സ്ക്രീനില് options > add printer > import cups എടുത്ത് കമ്പ്യൂട്ടറിന്റെ IP Address നല്കുക.
- പ്രിന്റര് add ചെയ്ത് കഴിഞ്ഞാല് ഫോണില് നിന്ന് ഏതെങ്കിലും പി.ഡി.എഫ് ഫയലോ, വെബ് പേജോ തുറന്ന് പ്രിന്റ് നല്കി നോക്കുക. പി.ഡി.എഫ് ഫയല് തുറക്കാന് Google PDF Viewer ഉപയോഗിക്കാം. ലിങ്ക് : http://goo.gl/HmIKF8